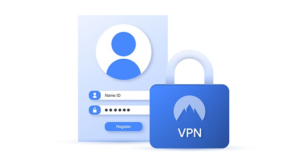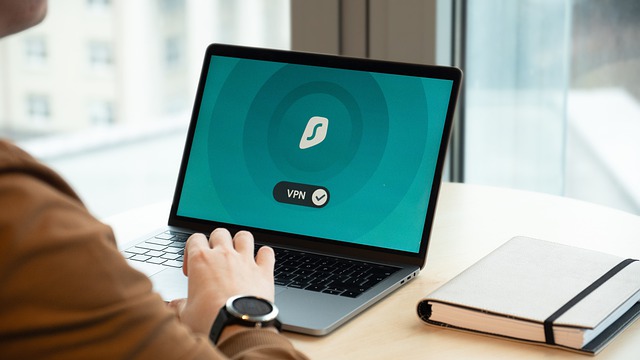
Avid console users know the advantages of using a virtual private network. They are not easy to use outside of the computer ecosystem, though. Therefore, we’re teaching you how to get a VPN on PS4 and PS5.
There’re various ways to use a VPN on PlayStation consoles, but none of these ways is native. Like the Xbox, Sony doesn’t support using this type of software, but it also doesn’t make it illegal.
Your option would be adding using your PC and an Ethernet cable, or the VPN’s DNS service, if available.
How to Get VPN on PS4 And PS5?
There’re two general ways to use a VPN on PS4 and PS5. The first way is by putting the VPN service on your PC and then sharing your computer’s connection to the console via an Ethernet cable.
This is the easiest method, but you need an Ethernet cable, a spare Ethernet port on your PC, and a PC with a Wi-Fi connection.
The second way is using the VPN’s proprietary solution, which is a special DNS service. This method tends to be more complex, but we’ll explain it with a particular example that makes it simple.
There’s a third method, which is installing a VPN on the router. You can check the guide if you wish to add the service to your entire network.
Method 1: Share the VPN Via Your Windows or macOS PC
Let’s check the first method: sharing the VPN network from your Windows PC or macOS to your PS4 or PS5.
The process is similar either on Windows or macOS. It’s about enabling internet sharing through the Ethernet cable and plugging the console into the PC.
Afterward, you must go to your console to ensure it recognizes the internet connection. We’re specifying these steps below.
For now, let’s start with Windows.
On Windows PC
The process on Windows just requires a few clicks. Here’re the instructions:
- Turn off your PS4 or PS5 by holding and pressing its power button for 5 seconds.
- Subscribe to a VPN service.
- Install the VPN service on your Windows PC.
- Connect an Ethernet cable to your console’s Ethernet port.
- The other end of the Ethernet cable goes into your PC. Naturally, your PC must have a Wi-Fi internet connection.
- Now, on your Windows PC, type “Control Panel” on the Windows search bar and open Control Panel.
- On the new menu, open “Network and Sharing Center.”
- On the left, click on “Change Adaptor Settings.”
- Right-click your VPN service and select “Properties.”
- On the “Sharing” tab, check “Allow other network users to connect through this computer’s internet connection.” Then, confirm your changes.
- You should now turn on the PS4 or PS5.
On macOS PC
You can use your macOS and an Ethernet cable if you don’t have a Windows computer. Ensure your computer has a spare Ethernet port and Wi-Fi connection.
Here’re the steps:
- Turn off your PS4 or PS5 by pressing the power button for about five seconds.
- Subscribe to a VPN service.
- Install the service on your macOS PC.
- Open your VPN service and connect to a region.
- Connect an Ethernet cable to your PlayStation.
- On your Mac, click the Apple icon at the top left.
- Go to System Preferences.
- Go to Sharing.
- Select Internet Sharing on the left.
- On “Share your connection from,” select Wi-Fi.
- On “To computers using,“ select Ethernet or USB LAN, depending on your internet cable.
- Check the Internet Sharing box and confirm.
- Open your VPN service and connect to a region.
- Turn on the PS4 or PS5
Set Your Connection on PS4 or PS5 After Sharing the VPN
After connecting the PC to your PlayStation, you should go to the Network menu to see if the internet is working.
This is the easy part. On PS4,
- Go to Settings.
- Select Network.
- Select Set Up Internet Connection.
- Select Use a Lan Cable.
- Choose the “Easy” or “Automatic” connection method.
On PS5,
- Go to Settings.
- Select Network.
- Select Set Up Internet Connection.
- The system will scan and find the ethernet connection automatically.
Method 2: Share VPN Over Window’s Wi-Fi
If you don’t have an Ethernet cable or if your PC is too far from your console, there’s an alternative method that works for PlayStation. That is sharing your VPN via Wi-Fi.
This method only works on Windows or, at least, we don’t know the alternative for macOS. It requires using the Command Prompt. You should skip it if you don’t feel safe using advanced commands.
That said, we recommend using NordVPN for this solution. That said, here’re the steps:
- Ensure that the VPN runs on your console and that you have a Wi-Fi connection.
- Type “Command Prompt” on the Windows search bar. When you see the Command Prompt, right-click it and select Run as administrator.
- Type the following command on the Command Prompt and press Enter:
netsh wlan show drivers - The answer for the command below should be “Yes.” Otherwise, you’d need to update your Windows PC, Wi-Fi driver, or even your wireless card.
- If the answer is “Yes,” type the following command and press Enter:
netsh wlan set hostednetwork mode=allow ssid=NetworkName key=NetworkPassword - "NetworkName" and "NetworkPassword"are placeholders you need to replace for your network’s name and password. Whatever you pick are the credentials you’ll use on PS4 and PS5. - Next, enter this command and press Enter:
netsh wlan start hostednetwork. You should see a message telling you the hoster network has started. - Close the Command Prompt.
- On your Windows PC, type “Control Panel” on the Windows search bar and open Control Panel.
- Open “Network and Sharing Center.”
- Click on “Change Adaptor Settings.”
- Right-click your VPN service and select “Properties.”
- Check “Allow other network users to connect through this computer’s internet connection” on the Sharing tab and confirm.
- On ‘Home Networking Connection,’ select Local Area Connection.
- Run the VPN and select a server.
You should go to your PlayStation and set up a Wi-Fi connection via the network menu.
- On PS4: Settings > Network > Set Up Internet Connection > Use Wi-Fi.
- On PS5: Settings > Network > Settings > Set Up Internet Connection > the console will identify the Wi-Fi automatically.
Method 3: Use a VPN’s Proprietary DNS Feature
A Smart DNS feature is how VPN services offer a more straightforward solution for PlayStation users. It’s about using the VPN’s DNS servers rather than your ISP’s DNS or any other public DNS.
We don’t recommend the feature for Xbox users, as it’s not reliable. However, it’s more reliable on PlayStation. Still, it misses a key VPN feature: it won’t make your network activity private or anonymous.
In other words, its main use is for media streaming. It will unlock geo-restricted content, but it won’t yield additional benefits.
That said, the process varies greatly depending on your VPN service. Some offer complicated solutions, whiles others offer simple methods. For reference, we are using NordVPN.
Before we start, you need to find your console’s IP address:
On PS4
- Select Settings.
- Select Network.
- Go to View Connection Status.
- Write down your IP Address.
On PS5
- Go to Settings.
- Select Network.
- Go to View Connection Status.
- Write your IP address.
Then, subscribe and install NordVPN on your PC. Then, do this:
- Open NordVPN and input your IP address into the service. Do it by clicking “Activate” on the SmartDNS area.
- Type your IP and click on Activate Smart DNS.
- The app will give you a Primary and Secondary DNS address. You’ll need to put them on the console.
On PS4
- Go to Settings.
- Go to Network.
- Go to Set Up Internet Connection.
- Select Wi-Fi or Lan Cable, depending on what you’re using. If you must, type the password.
- On “How do you want to set up an internet connection?” select Custom.
- Select Automatic on IP Settings.
- On DHCP Host Name, select Do Not Specify.
- Go for Manual on DNS Settings.
- Input the Primary and Secondary DNS the service gave you. If you’re using NordVPN, the numbers are:
Primary: 103.86.96.103.
Secondary: 103.86.99.103. - Select Next to finish.
On PS5
- Go to Settings.
- Select Network.
- Select Settings.
- Select Set Up Internet Connection.
- Choose the Wi-Fi or Lan. If you must, type the password.
- Here, select Primary DNS and then Secondary DNS. You’re going to write the numbers the VPN service gave you.
- If you’re using NordVPN, the numbers are Primary: 103.86.96.103. Secondary: 103.86.99.103.
- Press OK to finish.
When To Use A VPN on PS4 And PS5?
Connecting your PlayStation console to a reputable virtual private network (VPN) yields various benefits. If you’re looking for any of the advantages bellow, or if you can’t find content you know it’s available elsewhere, perhaps it’s time to try a VPN:
- It makes your network activity anonymous, thus protecting your privacy.
- It allows you to choose an IP address of another country, thus unlocking content not available in your country. The content could be games on the PlayStation Store, YouTube videos, Twitch videos, or streaming content (Netflix, Amazon Prime, Disney +, etc.).
- Unlock hidden content in your country, such as web pages, news, music, trailers, movies, and shows.
- It adds security features, such as protections against phishing attacks and DDOS.
- It may prevent ISP throttling.
- It may speed up your connection.
Overall, people use VPNs for their security and capacity to unlock geo-restricted content. For instance, let’s say you’re in Europe and want to see something only available on Netflix USA. You could use a VPN, make your console believe it’s using a USA IP address, and see the content you desire.
Source: https://www.technewstoday.com/how-to-get-vpn-on-ps4-and-ps5/